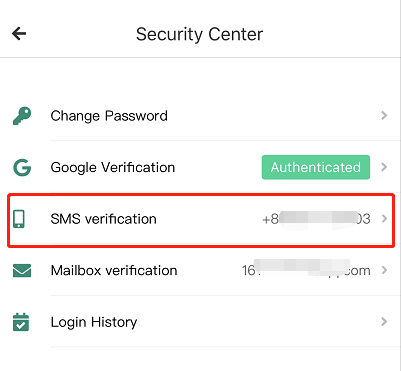1.App Download
Both IOS and Android users can download the official Hotbit APP by scanning the QR code below, or go to https://app.hotbitcn.com/
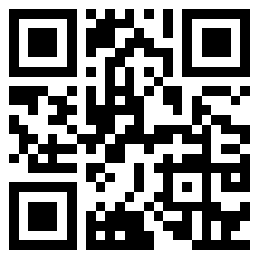
For IOS users, please click “IPhone Download”; for Android users, please click “Android Download”, select the appropriate download method, and open the browser in the upper right corner.
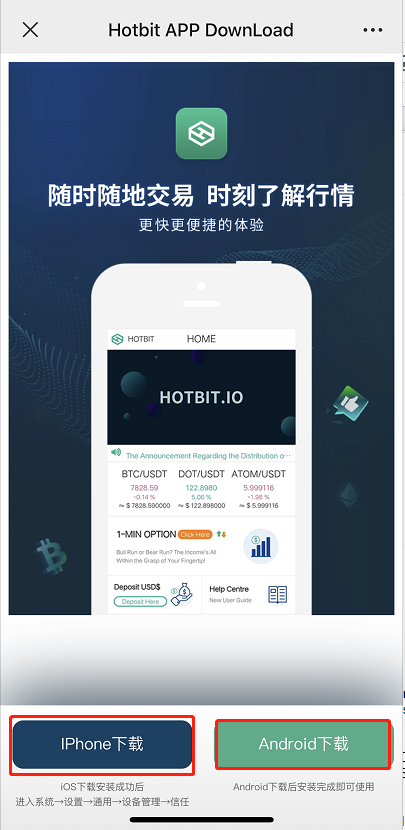
After downloading, IOS users need to go to System ➔ Settings ➔ General ➔ Device Management ➔ Trust the APP and then you can use it
Android users ➔ Click “Android Download” ➔ Click “Confirm” to view the APP download progress on the page. After the progress bar is completed, click “Continue Installation” ➔ “Finish” in turn, and you will see the “Hotbit” APP on the phone page.
2. How to Register/Login
Register
If you have not registered a Hotbit account, you can register through the mobile APP.
Click on the Hotbit App ➔ click “Account” in the upper right corner ➔ Click to Login ➔ Create Account “
If you use email to register, please enter your email address* ➔ Password* ➔ Confirm Password* ➔ Invitation Code (optional)
If you use your mobile phone to register, select the area code and enter your mobile phone number* ➔ Password* ➔ Confirm password* ➔ Invitation code (optional).
Finally, click the button to verify, select “i have read and agreed”, and click “Register” after the verification is successful.
If you choose to register by email, Hotbit will send an email verification code to your registered email;
If you choose a mobile phone number to register, Hotbit will send a text message to your registered mobile phone. After entering the Arabic digital mailbox / text verification code, you can complete the registration.
(Note that IOS users please manually input SMS verification codes one by one)
Login
Return to the “Account” interface, select the email or mobile phone login according to your registration method, enter the email/ mobile phone number and password, then click “Login” (users can view the account and UID by clicking “Account”).
3. How to enable Verifications
In order to ensure the security of the user’s account, all users must bind any two of the three verification methods – email Verification , Google Verification or SMS Verification – before completing the account activation.
3.1 How to bind Google Verification
In the “Account” , click on “Security Center” ➔ “Google Verification”
Note: Before binding Google Authentication, you need to download the Google Authenticator APP on your phone.
Refer to the following steps for details
Install Google two-step verification guide steps refer to this link: https://hotbit.zendesk.com/hc/en-us/articles/360002414973-
Open the Google Validator APP and scan the QR code displayed on the Hotbit Google Validator binding page (if the QR code is not recognized, you can manually enter the Hotbit registered email account and key in order to manually bind). The Google Authenticator APP will generate a series of 6-digit verification codes. Note: Keep the backup key properly.
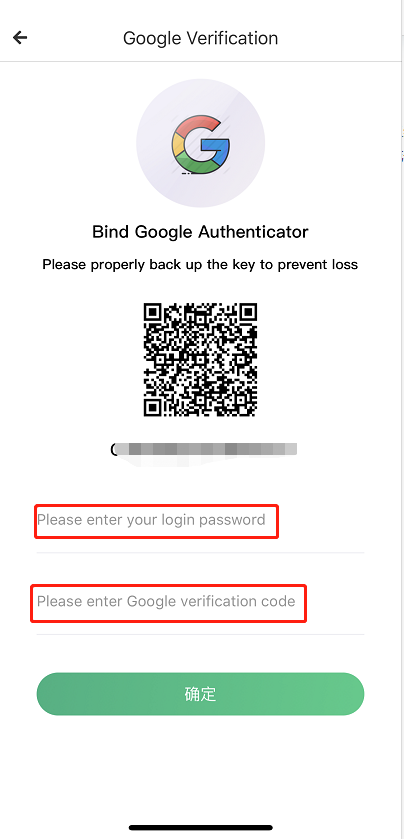
Enter the login password and Google verification code, and click confirm button to complete the binding. As shown below
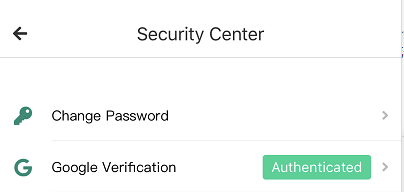
3.1 How to bind SMS Verification
In the “Account” , click on “Security Center” ➔ “SMS Verification”
After completing the binding as shown below